Here's how to reformat your drive so it can be read by and Mac or a PC. Open Disk Utility (as per the steps above). If you don't require the data on the hard drive, select the disk and click Erase. How to Repair a Mac Boot Disk with Disk Utility in Mac OS X. Reboot the Mac and hold down Command+R to boot into Recovery, or hold down OPTION; Select 'Recovery HD' at the boot menu; At the Mac OS X Utilities screen, select 'Disk Utility' Select the boot volume or partition from the left menu and click on the 'Repair' tab; Repair. Nov 06, 2019 Mac HD Mac HD - Data. Then I reinstalled my apps and ended up with three volumes (included space used for comparison) Mac HD uses 10.56GB Mac HD - Data uses 515.08GB Mac HD - Data uses 774 KB. I went ahead and removed the third (774KB) volume in Disk Utility.
Summary: If your external drive is greyed out in Mac's Disk Utility, you will find the best solution to fix this problem in this post. If necessary, you can also download iBoysoft Data Recovery for Mac to recover lost data from your greyed-out external hard drive.
Disk Utility is used to diagnose and fix problems with a disk or damaged volumes. Disk Utility was overhauled in Mac OS X El Capitan when it got a redesign and many of the features evolved or were. Disk Utility underwent a change when Apple released OS X El Capitan.The new version of Disk Utility is much more colorful and — some say — easier to use. Others say it lost many of the basic capabilities that old Mac hands took for granted.
You plug an external hard drive into your Mac as normal, but the external hard drive is not showing up in Mac Finder nor on the desktop this time. So, you launch Disk Utility to check this drive, only to find that the external hard drive is greyed out in Disk Utility. You can calm down first because if you see the external hard drive in Disk Utility with some disk information, your external hard drive at least has no hardware errors. That's to say, you have a great chance to repair it without data loss.
Now, look through the table below and find the best solution to fix this greyed out external hard drive issue on your Mac. Photoshoot download software.
- Table of contents
- 1. Why external hard drives greyed out in Disk Utility?
- 2. How to fix when external hard drives greyed out in Disk Utility?
- 3. How to fix when external drives won't mount on Mac?
- 4. How to fix when Partition external hard drive greyed out in Disk Utility?
- 5. How to fix when Erase hard drive greyed out in Disk Utility?
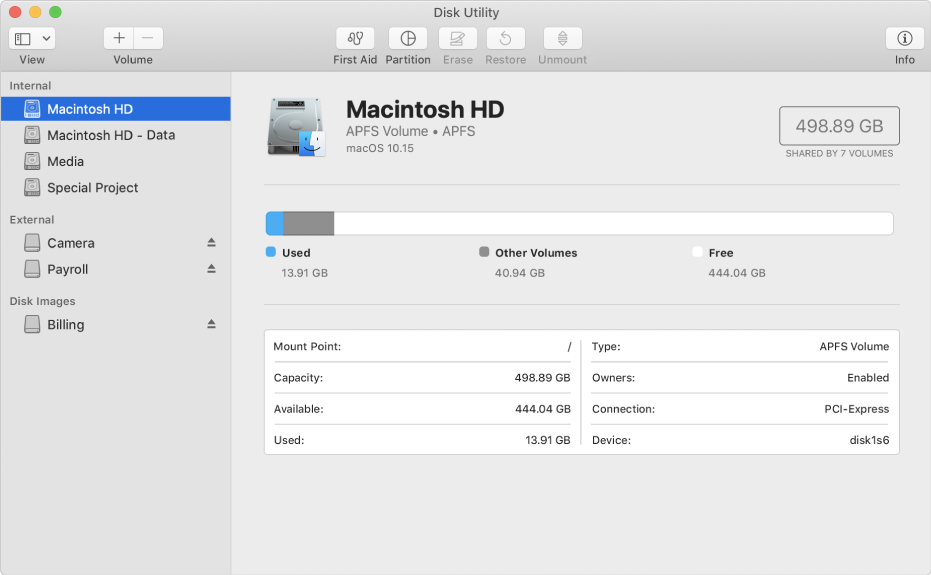
The symptoms of hard drive dimmed out in Disk Utility are different from case to case. Therefore, let's first take a closer look at the reasons for this issue before you set about repairing your external hard drive that is faded in Disk Utility.
Why external hard drives greyed out in Disk Utility?
Many users are confronted with this annoying issue and are looking for a feasible solution. However, they have no idea exactly why their external hard drives are greyed out in Disk Utility, just like the user from the forum of MacRumors:
'I've been Googling for solutions for the past seven hours. The thing is, I was about to back up and of course, My External Hard Drive in Disk Utility Is Grayed Out!!! My life lives on this disk. I want to also mention that the computer reads the disk. I know this because it appears in Disk Utility, but it's grayed out. Someone helps me.'
Then what could be the cause of this problem?
Some common reasons, including sudden power failure, unsafe ejection, virus attacks could make the disk unrecognizable. What's worse, they may damage the file system or partition table of this drive, resulting in disk corruption. If the file system is corrupted too seriously to be read by the operating system, your external hard drive, for example, WD My Passport will be greyed out in Disk Utility.
After knowing what may make your disk greyed out in Disk Utility, now you can suit the remedy to the case by finding the corresponding solutions in the following part.
How to fix when external hard drives greyed out in Disk Utility?
One of the most common appearances you might see is that the external hard drive shows up in Disk Utility but is greyed out in the left sidebar. What you can do in this situation?
Solution 1:Try to mount the external hard drive manually
Sometimes, your external hard drive is greyed out in Disk Utility just because it was not mounted. Thus, you try to mount this external hard drive in Disk Utility manually. To do this, you can select your external drive and click on the 'Mount' button at the upper menu bar. If theexternal hard drive is not mounting in Mac Disk Utility still, reboot your Mac and try again.
Solution 2:Update the disk driver and extension
Another practical solution to this issue is to update the necessary drivers and extensions. To update an outdated disk driver, you can simply open your App Store and choose the available one to update. Or if you receive some errors like 'System Extension Blocked', it means a disk driver on your Mac is not working due to the lack of an extension, and you can easily enable this extension to be loaded in 'Security and Privacy'. After updating the disk driver or extension, you can reboot your Mac, reconnect the external drive to your Mac, and then remount this drive. Fortnite for mac 10.7.5.
How to fix when external drives won't mount on Mac?
The external hard drive shows up in gray but won't mount in Disk Utility, even you have tried to manually mount it? Don't worry, you can check the following solutions and see if they can solve your problem. Wacom intuos pen and touch driver windows 10.
Solution 1:Repair this external hard drive with First Aid
In some cases, a disk is unmountable and greyed out in Disk Utility because some minor disk errors are stopping your Mac reading this drive. Fortunately, there is a built-in utility on your Mac called First Aid is able to check and repair such minor file system errors.
Step 1: Go to Utilities, find Disk Utility and run this program.
Step 2: Click Show All Devices in View option and select this external hard drive in the left sidebar.
Step 3: Click First Aid in the top menu of Disk Utility.
Step 4: Click Run to check and repair errors in this drive.
Solution 2:Reformat this external hard drive
SupposeFirst Aid failed on the external hard drive and you still can't open it, your drive is greyed out in Disk Utility because the file system of the drive could be seriously corrupted. Reformatting can fix the file system corruption, but it also will erase all data on it. Therefore, if you didn't back up data before or this external hard drive is used as a Time Machine backup drive, the safe choice is to recover lost data firstly with reliable data recovery software, likeiBoysoft Data Recovery for Mac. If data loss is not a hassle for you, you can just skip to reformatting. How to play casino roulette and win.
iBoysoft Data Recovery for Mac is professional and free Mac data recovery software, which can recover lost data from unmountable/formatted/inaccessible external hard drives. It can recover lost data from APFS, HFS+, HFS, FAT32 and exFAT formatted external hard drives, USB drives, flash drives, SD cards, CF cards, memory cards, etc. This software also can undelete documents, pictures, emails, music, etc. from Trash.
Disk Utility For Macbook Air
It supports macOS 10.15 (Catalina), macOS 10.14 (Mojave), macOS 10.13 (High Sierra), macOS 10.12 (Sierra) and Mac OS X 10.11 (El Capitan), 10.10 (Yosemite), 10.9 (Mavericks), 10.8 (Mountain Lion), 10.7 (Lion).
Step 1: Recover lost data with iBoysoft Data Recovery for Mac
Disk Utility For Mac Free
- 1. Download, install and launch iBoysoft Data Recovery for Mac on your Mac.
- 2. Select the external hard drive that is greyed out in Disk Utility and click Next to scan for data stored on this drive.
- 3. You will see the scanning results in the left sidebar with three categories: files path, type and time. Please double click these files to preview them to make sure your files are not corrupted.
- 4. Select the files you want to get back and click Recover to recover them from this external hard drive. Remember to save these files to another healthy drive for your sake.
Step 2: Reformat this external hard drive with Disk Utility
• How to format external hard drives on Mac?
How to fix when Partition external drive greyed out in Disk Utility?
Solution 1:Check if the external hard drive is NTFS formatted
As you probably know, most external drives would be formatted with Windows NTFS file system by the manufacturer, while NTFS file system is read-only on Mac computers. That's to say, you can't perform any input operation to this disk, including re-partition. So have a check if this external disk is Windows NTFS file system by viewing the disk information directly. If so, you may need an NTFS driver for Mac so that you can rearrange the space of this disk by partitioning it in Disk Utility.
Solution 2:Enable Show All Devices in Disk Utility
What if your external disk is not formatted with NTFS but some other file systems like Mac OS Extend and FAT, how to fix this issue then? Well, it's likely that the Partition option is greyed out in Disk Utility because you select the wrong item. You can't partition a volume (Even though the Partition option is highlighted for APFS volumes). Instead, you should select the disk drive when you want to partition a disk, and the following steps would be helpful.
- 1. Open Disk Utility like you usually do.
- 2. Click the View icon at the upper left, and then choose Show All Devices in the context menu.
- 3. In the left sidebar, you should select the name of the external drive instead of the single volume.
- 4. Then the Partition feature will not be greyed out and you can click it to partition your disk now.
How to fix when Erase hard drive greyed out in Disk Utility?
Another problem you might meet in Disk Utility is that you can erase a disk because the Erase option is greyed out. Usually, it happens when you try to erase an internal drive, which is reasonable because you can't erase the startup disk that you are currently running. Then if you want to install a new OS, or if you need to erase personal data before you donate your Mac, how can you erase a system volume?
Solution:Erase the disk in macOS Recovery mode
- 1. Reboot your Mac and immediately press and hold Command + R to boot your Mac in macOS Recovery mode.
- 2. Then choose Disk Utility in macOS Utilities.
- 3. Select the volume you want to erase and click on Erase as usual.
Drivers placa mae intel emerald lake 2. Note: Be sure you have an up-to-date backup of your important files and data. But if you lost some important data in this process, you can try iBoysoft Data Recovery for Mac to recover your data.
Free Mac Disk Utility
Conclusion
However, if your external hard drive is greyed out in Disk Utility, and the disk information and the storage capacity is not even showing up correctly, the disk may die from physical damage. If this is the case, you can try your luck by sending it to a disk repair service.
It will be great if this article has helped you repair the external hard drive that is greyed out in Disk Utility.
